애플의 에어팟은 기본적으로 애플 기기에 최적화되어 있지만, 갤럭시를 포함한 안드로이드 스마트폰과도 문제없이 연결할 수 있습니다. 다만, 일부 애플 전용 기능은 제한될 수 있지만, 기본적인 음악 감상, 통화 등은 정상적으로 사용할 수 있어요. 지금부터 에어팟을 갤럭시에 연결하는 방법을 단계별로 알려드릴게요.
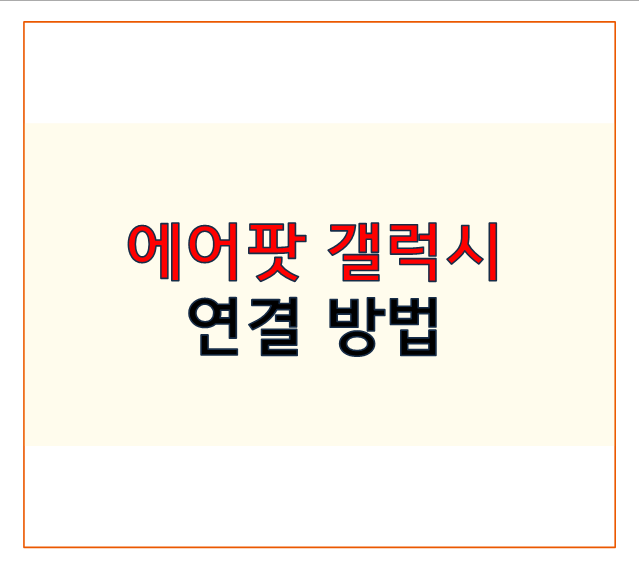
관련 글 참고하세요
에어팟 프로 한쪽만 충전 에어팟 프로 충전불량 문제 해결
에어팟 프로를 사용하다 보면 한쪽만 충전되지 않거나 충전이 제대로 되지 않는 문제가 발생할 수 있어요. 이는 하드웨어 문제일 수도 있지만, 간단한 조치로 해결될 때도 많습니다. 이번 글에
young-n-rich-1.tistory.com
에어팟 프로 1세대 2세대 차이 호환
에어팟 프로 1세대와 2세대는 외관이 비슷하지만, 내부 성능과 기능에서 많은 차이가 있어요. 또한 일부 액세서리와 호환성에 차이가 있으니 구매 또는 교체 전에 꼭 확인해 보세요. 이번 글에서
young-n-rich-1.tistory.com
1. 연결 준비하기
에어팟을 갤럭시에 연결하기 전에 몇 가지 준비를 해주세요.
- 에어팟 충전 케이스와 본체 상태 확인
에어팟이 충전되어 있는지 확인하고, 충전 케이스에 에어팟을 넣어 닫아주세요. - 갤럭시의 블루투스 활성화
갤럭시 스마트폰에서 블루투스를 켜야 연결이 가능합니다.
2. 연결 방법

1) 갤럭시에서 블루투스 설정 열기
- 스마트폰에서 설정 앱을 열고, 연결 > 블루투스 메뉴로 들어갑니다.
- 블루투스를 켜짐 상태로 전환하세요.
2) 에어팟 페어링 모드로 전환
- 에어팟을 충전 케이스에 넣고, 케이스의 뚜껑을 엽니다.
- 충전 케이스 뒷면에 있는 페어링 버튼을 10~15초간 길게 누릅니다.
- 버튼을 누르면 케이스 전면의 LED가 깜빡이기 시작합니다. 이 상태가 페어링 모드입니다.
3) 갤럭시에서 에어팟 검색
- 갤럭시의 블루투스 화면에서 새로운 장치 검색을 실행합니다.
- 목록에 "AirPods" 또는 "AirPods Pro"라는 이름이 표시됩니다.
4) 에어팟 선택 후 연결
- 에어팟 이름을 탭하여 선택하면 연결이 시작됩니다.
- 연결이 완료되면, "연결됨"이라는 메시지가 표시됩니다.
3. 연결 후 확인할 점

- 음질 설정
갤럭시에서는 AAC 코덱을 지원하므로 에어팟의 음질을 최적화해 사용할 수 있습니다. - 터치 컨트롤 사용
에어팟의 기본 터치 기능(재생, 일시정지, 곡 넘기기 등)은 갤럭시에서도 정상적으로 작동합니다. - 애플 전용 기능 제한
갤럭시에서는 다음 기능들이 제한됩니다:- Siri 호출
- 배터리 상태 팝업
- 자동 장치 전환
4. 연결이 안 될 때 확인사항
- 페어링 초기화: 에어팟을 초기화하려면, 충전 케이스의 버튼을 약 15초간 길게 눌러 LED가 흰색으로 깜빡일 때까지 기다리세요.
- 갤럭시의 블루투스 상태 확인: 블루투스가 꺼져 있거나, 연결 가능한 기기 목록이 새로 고침되지 않을 수 있으니 확인하세요.
- 기기와의 거리 유지: 에어팟과 갤럭시 간 거리를 1m 이내로 유지하세요.

간단한 설정으로 에어팟을 갤럭시와 연결해보세요
에어팟은 갤럭시 스마트폰에서도 매끄럽게 사용할 수 있습니다. 위의 단계를 따라 연결을 설정한 후, 음악 감상이나 통화를 통해 에어팟의 편리함을 즐겨보세요.
'리뷰 > IT, 컴퓨터' 카테고리의 다른 글
| 아이패드 아이패드 에어 차이점 (0) | 2025.01.31 |
|---|---|
| 아이패드 비번분실 초기화 비밀번호 초기화 방법 (0) | 2025.01.29 |
| 아이패드 wifi와 lte차이 쉽게 설명드릴게요! (0) | 2025.01.28 |
| 에어팟 프로 배터리 확인 수명 점검 방법 - 배터리 교체 비용 (0) | 2025.01.26 |
| 에어팟 프로 1세대 2세대 차이 호환 (0) | 2025.01.25 |
| 아이패드 배터리 성능 확인 수명 유지 하는 법 쉬워요! (0) | 2025.01.13 |
| 아이패드 프로 에어 미니 차이점 (1) | 2024.12.10 |
| 갤럭시 탭 s10 출시일 사전예약 및 가격 스펙까지?! 왜이렇게 조용하지? (2) | 2024.10.03 |



댓글